Sau series bài viết về các hàm tiện ích trong Excel. Hôm nay, chúng ta sẽ biến những con số khô khan thành một bức tranh sống động, giúp bạn "nhìn thấu" dữ liệu và đưa ra quyết định "chuẩn không cần chỉnh" từ bức tranh Dashboard! 🎨
Dashboard là gì?
Hãy tưởng tượng bạn là một "thuyền trưởng" đang lái một con tàu. Dashboard chính là bảng điều khiển, hiển thị tất cả thông tin quan trọng như tốc độ, hướng đi, mức nhiên liệu... Giúp bạn điều khiển con tàu một cách an toàn và hiệu quả. 🚢
Trong Excel, Dashboard là một trang tổng quan, tập hợp các biểu đồ, bảng biểu và các chỉ số quan trọng, giúp bạn theo dõi và phân tích dữ liệu một cách trực quan.
Các công cụ cần thiết:
- Dữ liệu: Đây là "nguyên liệu" chính để tạo ra Dashboard. Hãy chuẩn bị một bảng dữ liệu rõ ràng và đầy đủ.
- Bảng PivotTable: Công cụ "thần thánh" giúp bạn tổng hợp và phân tích dữ liệu một cách nhanh chóng.
- Biểu đồ: Giúp bạn trực quan hóa dữ liệu và dễ dàng nhận thấy xu hướng.
- Slicers (Bộ lọc): Cho phép bạn lọc dữ liệu một cách linh hoạt và tương tác.
- Các hàm Excel (VLOOKUP, INDEX/MATCH, SUMIF...): Giúp bạn tính toán và xử lý dữ liệu.
Ví dụ minh họa "siêu bình dân": Dashboard quản lý bán hàng
Chúng ta sẽ tạo một Dashboard đơn giản để theo dõi tình hình bán hàng của một cửa hàng tạp hóa.
Bước 1: Chuẩn bị dữ liệu
Giả sử chúng ta có một bảng dữ liệu bán hàng như sau:
| Ngày bán | Sản phẩm | Số lượng | Giá bán (VNĐ) | Doanh thu (VNĐ) |
|---|---|---|---|---|
| 01/01/2024 | Bánh mì | 10 | 15,000 | 150,000 |
| 01/01/2024 | Sữa tươi | 5 | 20,000 | 100,000 |
| 02/01/2024 | Bánh mì | 12 | 15,000 | 180,000 |
| 02/01/2024 | Trứng gà | 20 | 3,000 | 60,000 |
| ... | ... | ... | ... | ... |
Bước 2: Tạo PivotTable
- Chọn toàn bộ bảng dữ liệu.
- Vào Insert > PivotTable.
- Chọn vị trí đặt PivotTable (nên tạo một sheet mới).
Bước 3: Thiết kế PivotTable
Kéo các trường vào các khu vực tương ứng:
- Rows: Sản phẩm
- Values: Sum of Doanh thu
Bạn sẽ có một bảng tổng hợp doanh thu theo từng sản phẩm
Bước 4: Tạo biểu đồ
- Chọn PivotTable.
- Vào Insert > Charts > Chọn loại biểu đồ phù hợp (ví dụ: Column Chart).
Bạn sẽ có một biểu đồ cột hiển thị doanh thu của từng sản phẩm.
Bước 5: Thêm Slicers (Bộ lọc)
- Chọn PivotTable.
- Vào Analyze > Insert Slicer.
- Chọn các trường muốn lọc (ví dụ: Ngày bán, Sản phẩm).
Bạn sẽ có các bộ lọc cho phép bạn lọc dữ liệu theo ngày hoặc sản phẩm.
Bước 6: Thêm các chỉ số quan trọng
Sử dụng các hàm Excel để tính toán các chỉ số quan trọng như:
- Tổng doanh thu:
=SUM(E2:E100)(hoặc sử dụng PivotTable) - Doanh thu trung bình ngày:
=AVERAGEIF(A2:A100,TODAY(),E2:E100) - Sản phẩm bán chạy nhất:
=INDEX(B2:B100,MATCH(MAX(D2:D100),D2:D100,0))
Bước 7: Sắp xếp và trang trí Dashboard
- Sắp xếp các biểu đồ, bảng biểu và chỉ số một cách hợp lý trên một sheet.
- Sử dụng màu sắc, font chữ và định dạng để làm cho Dashboard trở nên trực quan và dễ nhìn.
- Thêm tiêu đề và chú thích để giải thích các thông tin trên Dashboard.
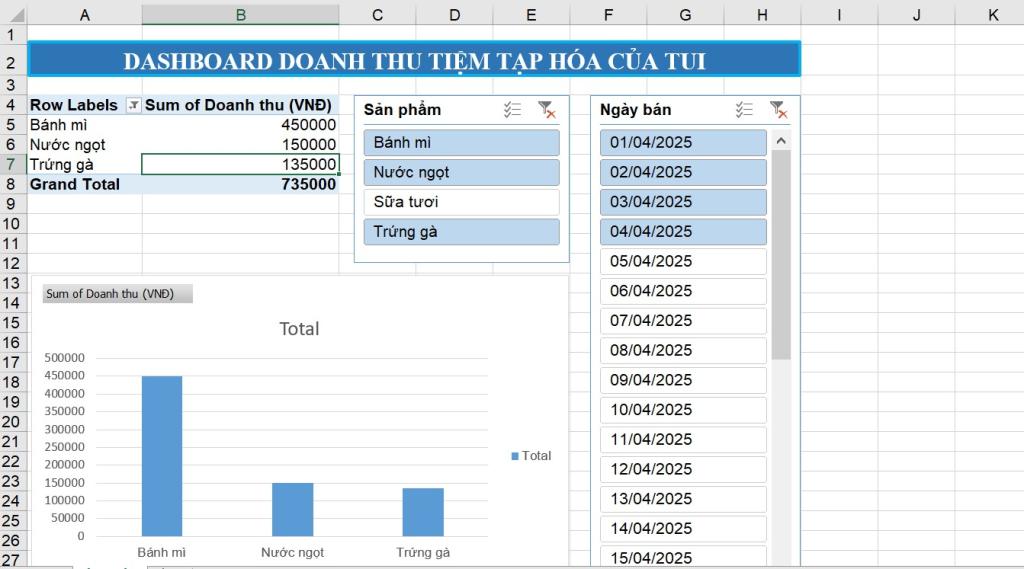
Tip: Bấm vào Sản phẩm hoặc ngày sẽ thấy biểu đồ nhảy múa rất kỳ diệu
Tải về: file bài tập tại đây (right click -> save as nhé)
Mẹo nhỏ:
- Sử dụng màu sắc hài hòa: Chọn một bảng màu phù hợp và sử dụng màu sắc một cách nhất quán.
- Giữ cho Dashboard đơn giản: Tránh nhồi nhét quá nhiều thông tin. Tập trung vào những chỉ số quan trọng nhất.
- Sử dụng biểu đồ phù hợp: Chọn loại biểu đồ phù hợp với loại dữ liệu bạn muốn hiển thị.
- Kiểm tra và cập nhật Dashboard thường xuyên: Đảm bảo rằng Dashboard luôn hiển thị thông tin chính xác và cập nhật.
Lời kết:
Làm Dashboard không khó như bạn nghĩ! Với sự trợ giúp của các công cụ Excel và một chút sáng tạo, bạn có thể tạo ra những Dashboard chuyên nghiệp, giúp bạn "làm chủ" dữ liệu và đưa ra quyết định thông minh.
Hãy bắt đầu với những Dashboard đơn giản và dần dần nâng cao kỹ năng của mình. Chúc các bạn thành công trên con đường trở thành "bậc thầy" Dashboard! 🎉
Nếu có bất kỳ câu hỏi nào, đừng ngần ngại hỏi tôi dưới phần bình luận dưới đây nhé! hoặc AI có sẵn trên trang này luôn sẵn sàng giúp đỡ! 😄
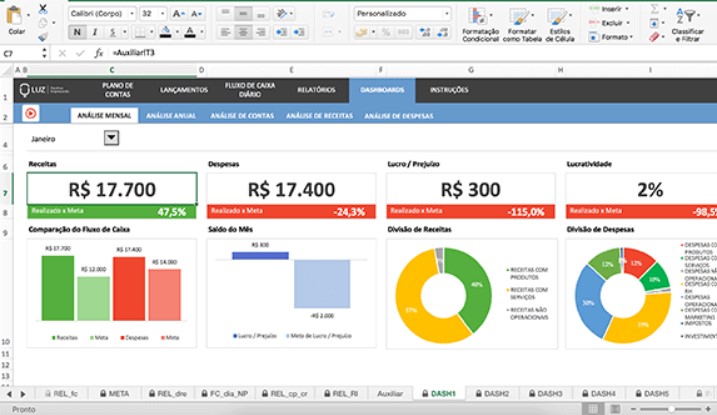
Bình luận (1)
Để lại bình luận của bạn