Chào mừng các bạn đến với thế giới Excel diệu kỳ, nơi mà những con số và dữ liệu biết nhảy múa! Hôm nay, tôi sẽ giới thiệu đến các bạn một tuyệt chiêu vô cùng lợi hại, đó chính là Hàm VLOOKUP! Nghe tên có vẻ "cao siêu" nhưng thực chất lại vô cùng "bình dân", dễ hiểu như ăn kẹo.
VLOOKUP là gì?
Hãy tưởng tượng bạn có một cuốn sổ danh bạ điện thoại, bạn muốn tìm số điện thoại của một người bạn tên "Lan". Bạn sẽ lật từng trang, dò theo tên đến khi tìm thấy "Lan" và số điện thoại của cô ấy.
VLOOKUP cũng hoạt động tương tự như vậy! Nó giúp bạn tìm kiếm một giá trị trong một bảng dữ liệu và trả về một giá trị tương ứng ở một cột khác.
Cú pháp của VLOOKUP:
=VLOOKUP(giá_trị_tìm_kiếm, bảng_dữ_liệu, số_thứ_tự_cột, [kiểu_tìm_kiếm])- giá_trị_tìm_kiếm: Giá trị bạn muốn tìm (ví dụ: tên "Lan").
- bảng_dữ_liệu: Bảng chứa dữ liệu bạn muốn tìm kiếm (ví dụ: cuốn sổ danh bạ).
- số_thứ_tự_cột: Số thứ tự của cột chứa giá trị bạn muốn trả về (ví dụ: cột số điện thoại).
- [kiểu_tìm_kiếm]: (Tùy chọn) Xác định cách tìm kiếm.
- TRUE (hoặc bỏ qua): Tìm kiếm gần đúng (dữ liệu phải được sắp xếp tăng dần).
- FALSE: Tìm kiếm chính xác (thường dùng hơn).
Ví dụ minh họa "bình dân" dễ hiểu:
Ví dụ 1: Tìm giá sản phẩm
Bạn có một bảng giá sản phẩm như sau:
| Mã sản phẩm | Tên sản phẩm | Giá (VNĐ) |
|---|---|---|
| SP001 | Bánh mì | 15,000 |
| SP002 | Sữa tươi | 20,000 |
| SP003 | Trứng gà | 3,000 |
Bạn muốn tìm giá của sản phẩm có mã "SP002". Hãy sử dụng VLOOKUP:
=VLOOKUP("SP002", A1:C4, 3, FALSE)- "SP002": Giá trị tìm kiếm (mã sản phẩm).
- A1:C4: Bảng dữ liệu (từ ô A1 đến ô C4).
- 3: Số thứ tự cột chứa giá (cột thứ 3).
- FALSE: Tìm kiếm chính xác.
Kết quả trả về sẽ là 20,000.
Ví dụ 2: Tìm thông tin nhân viên
Bạn có một bảng thông tin nhân viên như sau:
| Mã NV | Tên NV | Chức vụ | Lương (VNĐ) |
|---|---|---|---|
| NV001 | Nguyễn Văn A | Trưởng phòng | 20,000,000 |
| NV002 | Trần Thị B | Kế toán | 15,000,000 |
| NV003 | Lê Văn C | Nhân viên | 10,000,000 |
Bạn muốn tìm chức vụ của nhân viên có mã "NV003". Hãy sử dụng VLOOKUP:
=VLOOKUP("NV003", A7:D10, 3, FALSE)- "NV003": Giá trị tìm kiếm (mã nhân viên).
- A7:D10: Bảng dữ liệu (từ ô A7 đến ô D10).
- 3: Số thứ tự cột chứa chức vụ (cột thứ 3).
- FALSE: Tìm kiếm chính xác.
Kết quả trả về sẽ là "Nhân viên".
Một vài lưu ý quan trọng:
- Giá trị tìm kiếm phải nằm ở cột đầu tiên của bảng dữ liệu. Nếu không, VLOOKUP sẽ không hoạt động.
- Nên sử dụng FALSE (tìm kiếm chính xác) để tránh sai sót.
- Nếu VLOOKUP không tìm thấy giá trị, nó sẽ trả về lỗi #N/A. Bạn có thể sử dụng hàm IFERROR để xử lý lỗi này (sẽ giới thiệu trong một bài viết khác).
Lời kết:
VLOOKUP là một công cụ mạnh mẽ và hữu ích trong Excel. Hy vọng với bài hướng dẫn "bình dân" này, bạn đã hiểu rõ hơn về cách sử dụng VLOOKUP và có thể áp dụng nó vào công việc của mình.
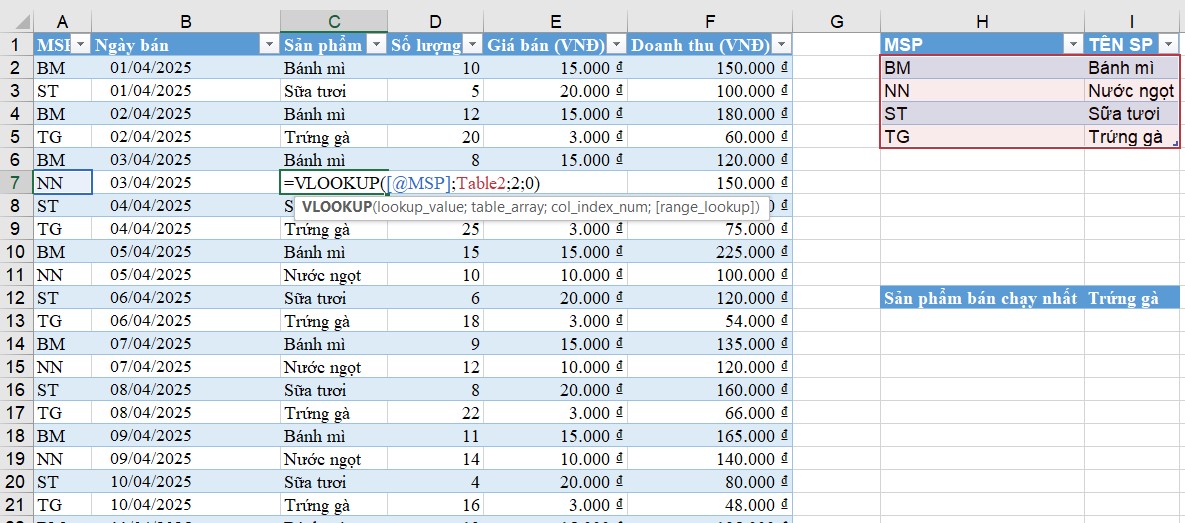
Chưa có bình luận nào. Hãy là người đầu tiên bình luận!